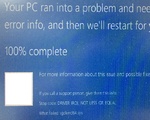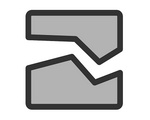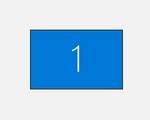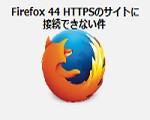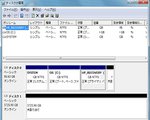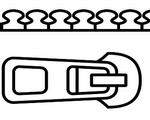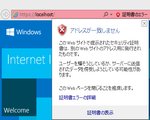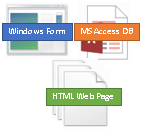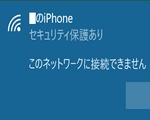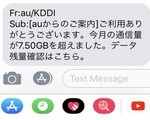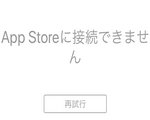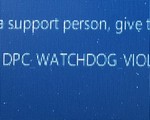ノートPCでWeb会議。周りのガヤガヤ雑音を消すマイク設定。

外出先で、SkypeやZoom等でどうしても打ち合わせをしないといけない時、駅前や近場のカフェをよく利用します。
しかし、いざWeb会議を始めてみると、会議参加者から文句が。周りの雑音がうるさいからもう少し静かな場所に移動できないのかと、よく言われてしまいます。
自分が発言する時以外はミュートに設定しているので、それほどうるさいはないと思うんですが、私が発言する時はかなりの雑音が聞こえるみたいで、困りました。 しかも、私のノートPC、イヤホンジャックはありますが、マイクの差し込み口がありません。専用のUSBマイク等持ち合わせてなく、その場はどうしようもできませんでした。
しかし、ノートPCのサウンド設定を少しいじるだけで、周囲の雑音が大幅に削減できることが分かり、実際に設定してみたら、Web会議参加者にも好評でした。 今回はそのサウンド設定方法をご紹介します。
📄 MOST VIEWED
ノートPCのマイクの場所はどこ?
機種によってマイクの位置が異なりますが、私のPCはカメラの隣にありました。下記の画像の赤い丸部分が該当箇所です。
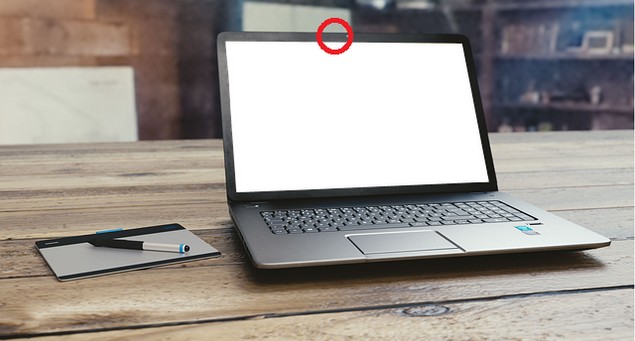
他にもFunctionキーの上にあったりしたり、想像もつかない場所にマイクの穴が設置されてあったりするので、マイクのテストをして場所の正確な位置を把握します。
Windows 10の場合は、タスクバーのサウンドアイコンを右クリックして、サウンドの設定から録音タブでインストールされているマイクデバイスの内の1つのバーグラフが反応していれば、マイクが有効です。 マイクの穴を爪で軽くタップして最も反応が大きいところがマイクの穴である可能性が大です。
✅ PICK UP
周囲の雑音を減らすマイク設定
以下の手順でサウンドの設定を変更します。
- タスクバーのサウンドアイコンを右クリック>サウンド
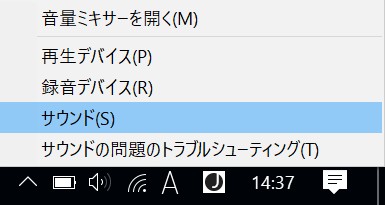
- サウンド画面にて、録音タブでMicrophone Array(既定のデバイス)をクリック>プロパティ
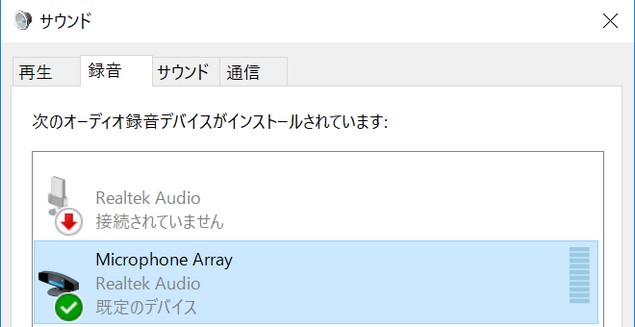
- Microphone Arrayのプロパティ画面にてMicrophone Boostが+20.0dbを0.00dbに変更。
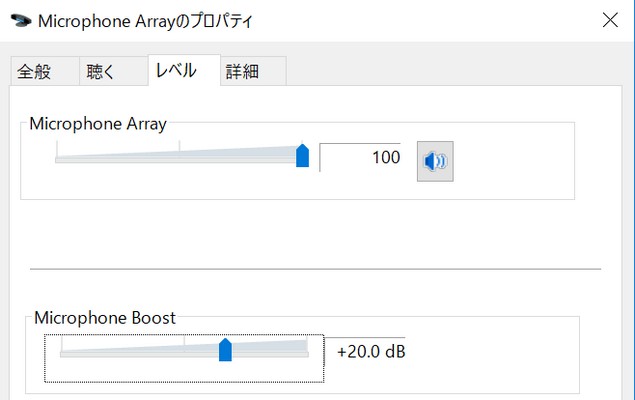
- OKを押して完了
マイクロフォンブーストが周りの雑音を拾っていたため、うるさく聞こえていたのだと思います。
設定後、SkypeやZoomで普段通りWeb会議をしたら、他の参加者がビックリしてました。いつもガヤガヤうるさいのになんで今日は静かなのと。 今までは申し訳なかったです。でもこれでこれからはもう大丈夫。良かった。
あと、一工夫としてマイクに向かって喋る時は口をマイクに少し近づけることで音声がよりハッキリと伝わりました。
最後に

本当はUSBマイクやヘッドホンセット等を携帯しておかないと、ノートPCだけでは周りの雑音を必要以上に拾ってしまい、Web会議での自分の発言が聞こえにくくなるだけでなく、参加者に不快感を与えます。
上記のサウンド設定はUSBマイク等が無い時の応急処置として設定なので、持ち運びしやすく軽いUSBマイクを早めに購入する必要があると思いました。
📄 関連記事
📑 効率化
📑 PCトラブル
📑 iPhone
📑 Windows CPU
📑 エンジニア
TRAVEL JAPAN
国内旅行 記事一覧
TRAVEL ABROAD
海外旅行 記事一覧
CATEGORY
カテゴリ
📂外資系企業へ転職・働き方:外資系企業の転職,英語,面接,働き方
📂国内旅行150ヵ所を紹介:北海道,屋久島
- 富士山周辺:山梨,静岡,山中湖,河口湖,朝霧高原
- 長野・岐阜:穂高岳,乗鞍岳,車山高原,上高地
- 箱根:箱根ロープウェイ,芦ノ湖海賊船,箱根神社,箱根の展望台
- 伊豆:伊東,下田,中伊豆
- 東京・神奈川お台場,高尾山,奥多摩,江ノ島,横浜
📂海外出張10カ国,50ヵ所以上観光:スペイン,インド,台湾.飛行機対策
📂健康:胃痛,風邪予防,食,メンタル
📂子育て:英語,育て方,旅行
📂PC関連:エンジニアの苦悩,効率化,Windowsのトラブル対応
- ブログ作成:アクセス数,アドセンス,HTML・CSS
- ASP.NET C#:サンプルコード等々
- SQL:SQL Server, Oracle関連
- モバイル:Android,iPhone,ポケモンGO
📂海外ドラマ:海外ドラマ・映画のレビューと感想
📂車関連:海外のレンタカー,試乗レポート,軽自動車,等々
📂物件:新築一戸建て 申し込みから購入・引渡しまで色々あったこと